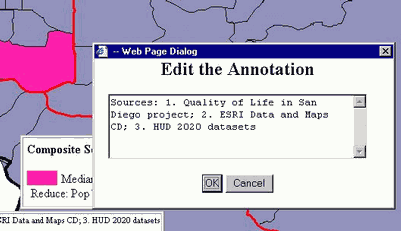- Labels for units of thematic mapping: states, counties, census tracks, neighborhoods, etc. These labels can be turned on and off by checking the appropriate box under Options. Note, however, that when turned on, these labels may cover large portions of the map and make adding other elements less convenient. Also, you can't control the position of these labels, and they don't contain information about variable values.
- Labels for individual map elements: points, lines or areas. These labels can be added any time by clicking on the element while pressing the L key. If the map has a lot of content already, it may take a little longer for the label to appear. Individual labels for units of thematic mapping contain information about the mapped variable value (for example: "Sorrento Valley. Total Property Crime / Population in 1000: 467")
Before you attach a label to a point, line or area with L-Click, position the mouse pointer over this object, and the label of the object will display next to it. The label will also show up in the status bar (if you are in the "Open URL' mode, otherwise the status bar shows the coordinates of your mouse pointer in map units).
To display buffers around points, click anywhere on the map while holding the ALT key, and a circle centered on the spot where you clicked, will be drawn. You can specify the radius and color of the circle under "Options". Note that this is a buffer of a given radius, and it won't have a perfect circular shape on some maps. If map units are in unprojected degrees of latitude and longitude, length of one degree of longitude decreases as you get further away from the Equator - hence circles of given radius in distance units will display as ovals.
The picture below gives examples of both label types, and buffers:

Positioning the legend
To re-position the legend, click on it to make it active, move it to any desired location, and click again to release it.
Positioning and editing the map annotation
You can reposition the map annotation in the same way you reposition the map legend: click on the annotation, move it to a desired location, and click again to release.
To edit the annotation, click the Annotation button at the bottom of the left frame. A window will open, allowing you to edit the annotation text, as in the picture below.